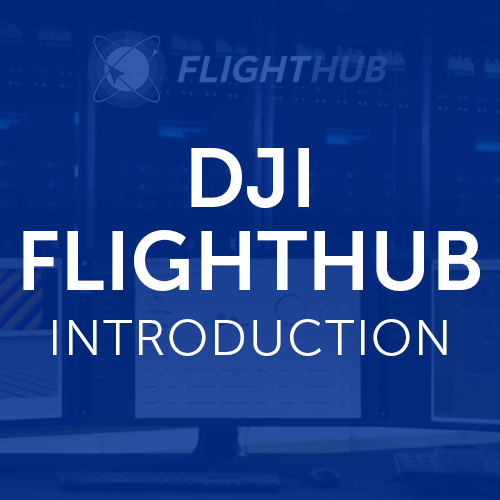
Products
Published on 18 May 2018
James Willoughby
DJI FlightHub Introduction
Heliguy Insider have been testing out DJI FlightHub in order to create a comprehensive guide on how enterprise users can incorporate the software into their drone operation. ... Read More
Heliguy-DJI_FlightHub_Introduction-Blog_Header-optimized.png DJI FlightHub Introduction
In November 2017 at AeroWorks, DJI announce their new tool for drone operation management; FlightHub. Designed for enterprise-level businesses, FlightHub is a web-based software that gives users live operation view, drone data management as well as personnel and drone management. Over the last couple of weeks, we have been testing out the features available on FlightHub. From our tests, we have created the below guide to show how to use its basic functions in real-world scenarios and demonstrate how it can benefit your drone operations. Keep reading to find out how to use FlightHub and access its impressive new features.
Feature Overview on DJI FlightHub
Before getting into the guide, we wanted to provide an overview of the features available in FlightHub. Check out the below functions available on FlightHub: Map View – When a drone is in use, real-time telemetry data can be seen for all active drones on the incorporated Google Maps. Live View – Users can watch the real-time live camera view from the active drone. Flight Logs & Statistics – View a team or individual’s flight data, videos and images for compliance checks etc. Team Management – Control the operational hierarchy by assigning teams to view the drone flight logs. Compatibility – FlightHub is used with the DJI Pilot app on an Android device including the DJI CrystalSky. The following drones can be used: Matrice 200 Series, Inspire 2, Phantom 4 Series and the Mavic Pro.
FlightHub Plans
There are currently two plans available for FlightHub that can be purchased on a monthly or annual subscription. Basic – Currently Available – For use with five drones to access fleet and team management, automatic flight log syncing and real-time map-based telemetry information. Advanced – Currently Available – Used with up to ten drones with the ability to access the features included in Basic as well as real-time live view from the aircraft’s camera or sensor. Enterprise – Currently Not Available – Used with ten plus drones with the functionality of Basic and Advanced plus the addition of private cloud storage once released. The Basic and Advanced Plans are currently available on the Heliguy website. For the purpose of our guide, we will be using the Advanced programme in order to show the complete functionality that is currently available.
FlightHub Setup
FlightHub can be accessed in two different ways to suit the user’s needs. You can use FlightHub as a web-based platform or download a Windows app. For web-based, a computer or Mac can be used with an up to date web browser. Simply head to https://www.dji-flighthub.com and enter your details to access the page. As a Windows app, you can download the application from the DJI website on the FlightHub page. For the purpose of our tests, we primarily used the web-based service as this allowed us to access FlightHub on any computer or Mac at any time.
Activating your FlightHub Account
Following the purchase of DJI FlightHub, an email will be sent with details of your purchase. The email will include a serial/licence number, required for the activation of your FlightHub account. Once the email has been received, head to the URL above and enter your details, including email, company and licence number as pictured below. Account-Activation.png FlightHub - Activation Once activated, login to your account using your email, password and the generated verification code. The password will be your usual DJI account password. Login.png FlightHub - Login
FlightHub Screen Layout
When you log in to your FlightHub account, you will be presented with the screen pictured below. The bar on the left of the screen has four areas you can choose from. FlightHub-Page-Directory.png FlightHub - Page Layout 1 - Operation View - Selecting this option will take you to the live operation view of your aircraft. You will be able to choose from live or map view if you have at least the Advanced subscription. Choose the view at the top left of the map. 2 - Flight Logs and Statistics - View the logs and statistics of all registered drones. 3 - Teams - View and organise you FlightHub teams, attached drones and tags. 4 - Settings - View and edit your account settings. We will be going over each section and showing them in action
DJI FlightHub User Setup
There are three roles available on FlightHub. Administrator, which is used to control the account and is linked to the email address used for registration; Captain, for team organisers and Pilots (sometimes referred to as 'Player'), who will have their flight viewed and logged but not be able to access FlightHub itself. The table below shows the permissions for each of the three roles:
Feature | Administrator | Captain | Pilot |
Basic | |||
Pilot Authority Basic permissions on mobile, be able to get access into FlightHub | 1463480634check.png | 1463480634check.png | 1463480634check.png |
Web Access Basic permissions on web | 1463480634check.png | 1463480634check.png | - |
Live Stream | |||
Transmit Live Stream Transmit a live stream from your drone | 1463480634check.png | 1463480634check.png | - |
View Live Stream View remote live streams | 1463480634check.png | 1463480634check.png | - |
Role Management | |||
View View the role management page | 1463480634check.png | - | - |
Add Add roles | 1463480634check.png | - | - |
Edit Edit roles' names and authorities | 1463480634check.png | - | - |
Delete Delete roles | 1463480634check.png | - | - |
Team Management | |||
View View the team management page | 1463480634check.png | 1463480634check.png | - |
Add Add Teams | 1463480634check.png | - | - |
Edit Edit team names | 1463480634check.png | 1463480634check.png | - |
Delete Delete teams | 1463480634check.png | - | - |
Member Management | |||
View View the member management page | 1463480634check.png | 1463480634check.png | - |
Add Add members | 1463480634check.png | 1463480634check.png | - |
Edit Member Details Edit members' details | 1463480634check.png | 1463480634check.png | - |
Delete Delete member | 1463480634check.png | 1463480634check.png | - |
Set Tag Set members' tag | 1463480634check.png | 1463480634check.png | - |
Edit Role Edit members' roles | 1463480634check.png | - | - |
Fleet Management | |||
View View the device management page | 1463480634check.png | 1463480634check.png | - |
Add Add devices | 1463480634check.png | 1463480634check.png | - |
Edit Edit device names | 1463480634check.png | 1463480634check.png | - |
Delete Delete device names | 1463480634check.png | 1463480634check.png | - |
Set Tag Set device tags | 1463480634check.png | 1463480634check.png | - |
Flight Data Management | |||
Flight Statistics View the flight statistics page | 1463480634check.png | 1463480634check.png | - |
Flight Path View the flight path page | 1463480634check.png | 1463480634check.png | - |
Export Data Export flight records | 1463480634check.png | 1463480634check.png | - |
Delete Data Delete flight records | 1463480634check.png | 1463480634check.png | - |
Account Records | |||
View View the account records page | 1463480634check.png | 1463480634check.png | - |
Delete Delete account records | 1463480634check.png | 1463480634check.png | - |
Tag Management | |||
View View the tag management page | 1463480634check.png | - | - |
Add Add tags | 1463480634check.png | - | - |
Edit Edit tag names | 1463480634check.png | - | - |
Delete Delete tags | 1463480634check.png | - | - |
Once your account is activated and you're logged in, select the 'Teams' option on the left-hand bar and choose 'Team Management'. Next, press the '+' button at the top left and enter your team name as desired. Once you have created a team, you can add Captains or Pilots using their DJI email address. Select 'Add a Member' as shown below: Add-a-Member-1.png Next, enter the details of the new team member and their role, then select done: Add-Team-2.png FlightHub - Add User An email invite will be sent to their email address. They must open the email and join the team to be visible in FlightHub. Once the invitation has been accepted, team members will be listed like the below: Capture.png FlightHub - Team View Different teams can be set up on FlightHub, allowing users to control by location, department, drone etc.
Downloading DJI Pilot App
DJI FlightHub requires the DJI Pilot app in order to connect your drone to the system. The Pilot app is currently only available on an Android device such as a CrystalSky or tablet that's at least 7". If using a tablet, you will have to use the below QR code to locate the app as it's currently unavailable in the Google Play store: QR-Code.png DJI Pilot - QR Code Once located, download the app and log in using the same DJI account details used for FlightHub. An internet connection is required in order to use FlightHub with the Pilot app.
Binding Aircraft to FlightHub
Once you're logged into the DJI Pilot app, you need to bind it to the FlightHub account. This allows all of the features to be accessed remotely using the system. To bind, enter the settings and select 'Connect to FlightHub'. You will then be presented with the Terms of Service for FlightHub. Read through the information and tick the box stating 'I accept the Terms of Service'. Then, click 'Yes'. Next, you should need to select the 'Manual Flight' option. The drone will then enter the familiar flight screen. On the flight screen, enter the settings again and go to the 'Common Setting' option. In this menu, select 'Bind device to my team'. Choose the appropriate team in FlightHub and press 'Confirm'. Once bound, a device will appear under the 'Devices' section in the 'Team Management' tab. Watch the below video example of the process:
If the process doesn't work, please disconnect and retry.
Enable Live View
The final stage required for live view on FlightHub is done by entering the settings again on the standard flight screen. Choose the 'Common Setting' option again and enter 'Live Video'. Then choose 'Platform Live' to enable the connection. Once the drone is visible on FlightHub, go to the Operations View menu. From there, click the video camera option to start the video view in FlightHub.
If the video quality isn't clear, try changing the bitrate level. You will also need to use a DJI Patch Antenna used with a Cendence for sufficient communication between the remote controller and the drone. Additionally, a strong internet connection is required for a clear signal.
DJI FlightHub Live View
Once you've followed the above steps on all of your drones, you will be able to view active drones under the Operations section of your FlightHub. Your contract type will affect the number of aircraft you can see and the view type available. FlightHub flights can be viewed by anyone who has access to the account, anywhere in the world.
Map View
Map View is available on all of the FlightHub plans, allowing you to see the real-time telemetry data of any active drone. FlightHub utilises Google Maps for the map feature. Users can choose to view in standard or satellite maps which can be changed at the bottom-right of the screen. You can also zoom in and out as required. When a drone is connected, you will be presented with the below screen: MV-full-map-1.png FlightHub - Map View On the left-hand side of the screen, you can see the connected drones to your FlightHub account and which team they're part of. You can also view data on the specific drone and pilot by clicking through the tabs on the menu bar. Please see the example of this below: When the drone is in flight, several different features will be highlighted. These are; the appointed Home Point, the drone's current position and a visual display of the route it has flown. Please see the below example: MV-MM.png FlightHub - Map View In addition to the above, you will also be able to view the where your active drone is in relation to No Fly Zones as pictured below: MV-NFZ.png FlightHub - No Fly Zone Check out our video on Map View in action using the Matrice 210:
Live View
Live View will allow you to view the real-time view from the various payloads of the drone. The live stream of up to four drones can be seen simultaneously using FlightHub. As we mentioned in the section above, you will need to accept the video feed to FlightHub in order to view the live video. Once a connection has been established, the video will appear on the 'Live View' tab. You can watch the video on the small screen or full-screen mode to see more detail. A user will also be able to connect to larger screens using various connections such as HDMI, ideal for a control centre setup. The live feed will display the primary payload's data, including cameras such as the Zenmuse Z30 and the Zenmuse XT2. Check out the below video of the DJI FlightHub live view in action using the Zenmuse X4s and Z30:
Flight Logs and Statistics on FlightHub
FlightHub also allows you to access the logs and statistics of any registered user to your account, allowing easy data sharing and compliance checks. Data can be broken down into teams or individual team members. You can also choose the timeframe you want to see. Choose the team or individual you want to view using the panel at the left of the screen, as shown below: Team-filter.png FlightHub - Team Filter Once you select the team or user, you will be presented with the below information: Stats-1.png FlightHub - Logs and Stats A summary of the flights, duration and average time are given in easy to read graphics. You can also view individual flights below the summary. These include further details such as the take off location and the maximum height. All of the information can be exported to a pdf, Excel or HTML file to be externally stored. excel-1.png FlightHub - Excel Export Example In addition to the summary, you can also view and export the specific details of an individual flight. Simply click the ellipses on the screen as shown below: Team-1.png FlightHub - Flight View From here, you can view the individual flight, including the option to replay the flight on a standard or satellite map.
FlightHub-Trajectory-Replay.png FlightHub - Trajectory Replay
You can also replay the mission at 0.5 and 32 times the original speed.
The data can be exported in a pdf, Excel or HTML file for future viewing and analysis. FlightHub-PDF-Export.png FlightHub - PDF Export
Summary of FlightHub
DJI FlightHub is a first class tool for managing drone operation on a local and global scale. The ability to watch the drone's position and camera feed in real-time can be hugely beneficial to organisations looking to remotely work on a project or just to have an additional set of eyes on the footage. The statistics and logs can increase the transparency of your drone operation within the business by sharing data within your organisation quickly. They also ensure compliance with regulatory checks, assessing the number of flights and flying hours with a simple glance. This software is in its early stages which occasionally led to issues, however, DJI are constantly working on the service, removing issues and adding new features and functionality. Our team are available to talk to you about FlightHub on 0191 296 1024 or by email at info@heliguy.com.
To discuss any information from the above post or any DJI or Freefly product, please give one of our team a call on 0191 296 1024 or email us at info@heliguy.com.
Keep checking back to Heliguy’s Insider Blog for more announcements, insights into drones and, of course, the latest news from the drone industry.
