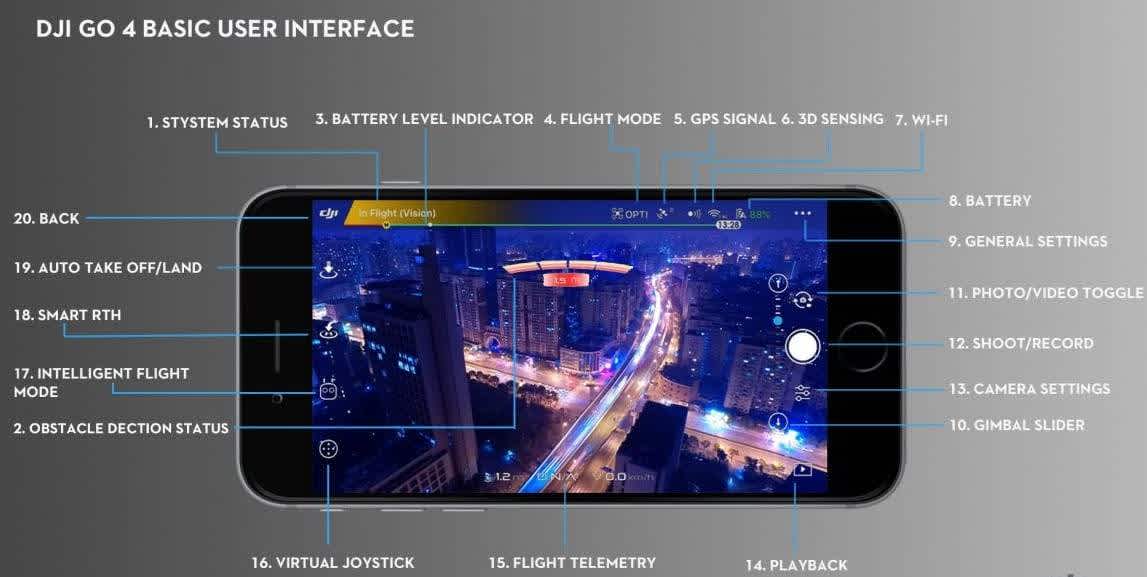
News
Published on 2 Nov 2017
James Willoughby
Guide to DJI Go 4 the basics
Guide to how the DJI Go 4 App and its features and how to control your drone using the DJI Go 4 App for Android and IOS. ... Read More
If you have just got your first DJI drone then you might need to get to know DJI Go 4 before you hit the skies. In this post, we will show you around the basics and make sure you know where everything is for key parts of your flight.
Watch the video:
Basic controls for DJI Go 4:
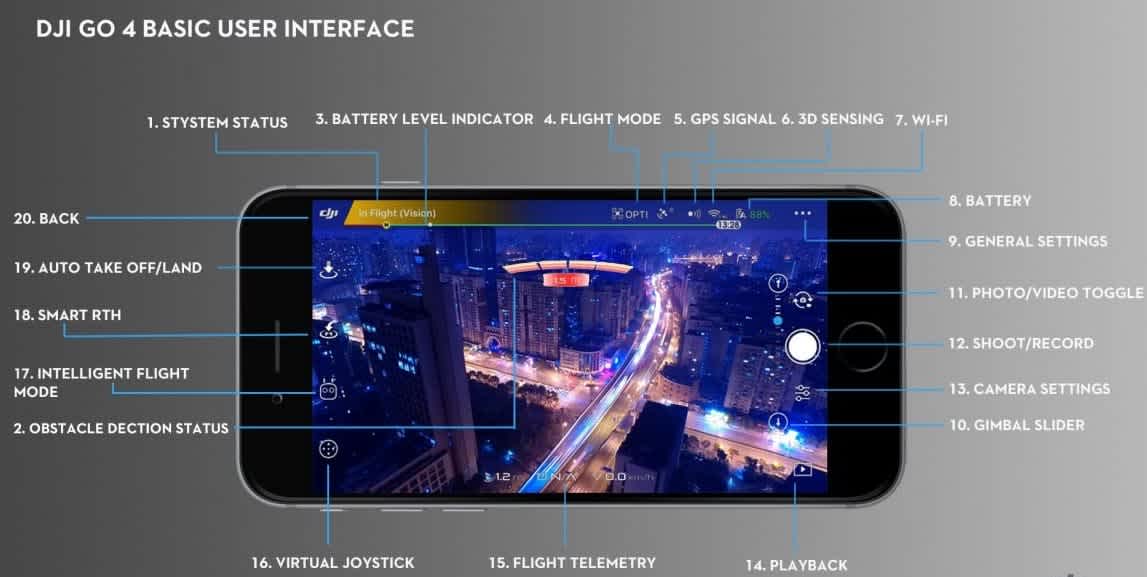
System Status: This bar displays your flight status and other important information.
Obstacle Detection Status: Red bars are displayed when an obstacle is close to the aircraft. Orange bars are displayed when obstacles are in detection range.
Battery Level Indicator: The battery indicator bar shows a timeline with different parts of the flight. The bar shows a timer of how long you have left in the sky and also shows when you should start heading back to base.
Flight Mode: The text next to this icon indicated the current flight mode. Tap to configure the Main Controller Settings. These settings allow you to modify flight limits and set gain values.
GPS Signal Strength: The current number of connected GPS satellites. The white bar indicates adequate GPS signal.
3D Sensing System Status: Tap this icon to enable or disable features provided by the 3D Sensing system
Wi-Fi Settings: Tap to enter Wi-Fi settings.
Battery Level: This icon shows the current battery level. Tap to view the battery information menu, set the battery warnings threshold, and view the important battery warning history.
General Settings: Tap to enter the general settings menu for settings, metrics, enabling live streaming, and displaying flight routes etc
Gimbal Slide: Displays the pitch of the gimbal
Photo/Video Toggle: Tap to switch between photo and video recording.
Shoot/Record Button: Tap to start shooting photos or recording video.
Camera Settings: Tap to enter camera settings menu.
Playback: Tap to enter the Playback page and preview the photos and videos after they are captured.
Flight Telemetry: This allows you to view the distance from the take off point and the height from the take off point whilst also showing the speed at which they are changing.
Virtual Joystick Switch: Press this to use the virtual joysticks instead of the physical joysticks (Note this will only work with the DJI Spark and DJI Mavic)
Intelligent Flight Mode: Tap to select Intelligent Flight mode
Smart RTH: Initiate RTH procedure. Tap to have the aircraft return to the last recorded home point
Auto Take Off/ Landing: Tap to initiate auto take-off or landing
Back: Tap this icon to return to the main menu.
Battery level

Subscribe to our YouTube Channel for Exclusive DJI News, Reviews and Advice
