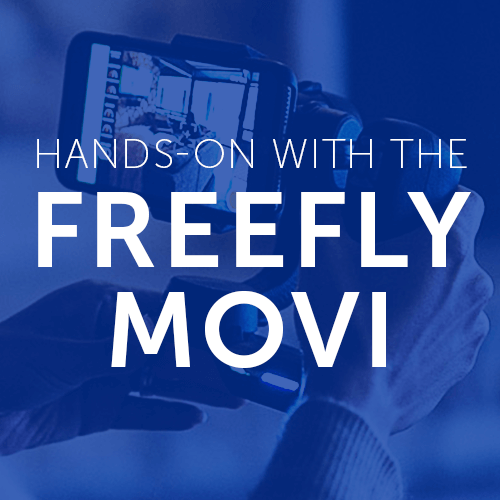
News
Published on 29 Jun 2018
James Willoughby
Hands-on with the Freefly Movi
We recently got a chance to test out the Freefly Movi cinema Robot. In this post, we show you the setup of the Movi and some of its shooting modes in action including the Movilapse, Orbit and Timelapse. ... Read More
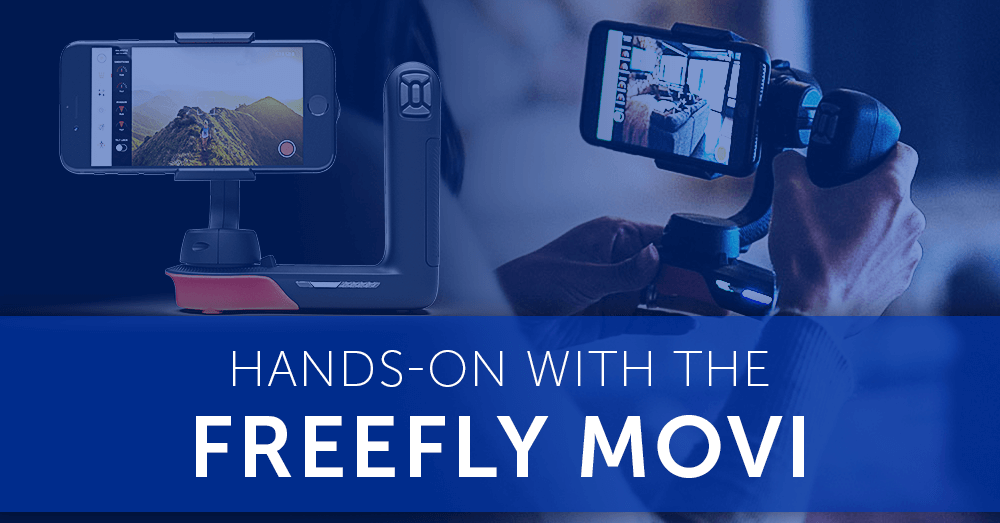
Freefly Movi Specifications
Let’s start by looking at the specifications of the Freefly Movi:
General
#### Dimensions | 167 x 152 x 68 mm |
#### Weight | 670 g |
#### Power Consumption | 1.8 W |
#### Mechanical / Controllable Range | Pan: -90° +120°; Roll: -90° +110°; Tilt: ±55° |
#### Mobile Phone Width Range | 60 to 90 mm |
Wireless
#### Mode | Bluetooth Low Energy 4.2 |
#### Transmitter Power (EIRP) | 4 dBm |
Battery
#### Type | 2x 18650 Lithium-ion cells |
#### Capacity | 2000 mAh |
#### Energy | 14.8 Wh |
#### Voltage | 7.4V nominal, 8.4V maximum |
#### Charging Temperature | 41°F to 104°F (5°C to 40°C) |
#### Operating Temperature | 32°F to 104°F (0°C to 40°C) |
#### Charging method | USB C with Power Delivery up to 20V or legacy USB 5V |
What’s in the Box?

Freefly Movi Controls and Features
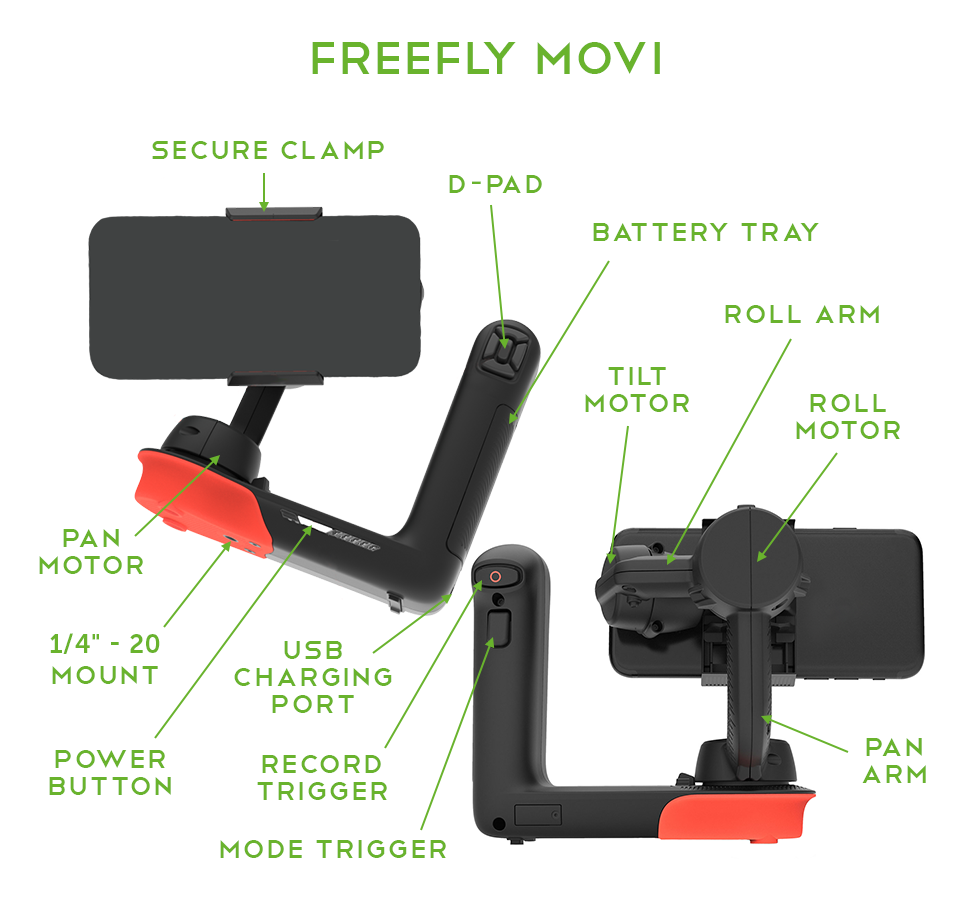
Centre – Lock/unlock the focus and exposure
Up – Increase the exposure
Down – Decrease the exposure
Left – Preview the last clip you recorded
Right – Switch between the front and back facing cameras
In the Orbit and Barrel modes, the D-pad will have the same functions as the above, except with the left and right buttons. These will allow you to adjust the speed of the rotation with the Movi. The D-pad can also be used within the preview screen. In the preview, you will be given the following controls:
Centre – Play or pause the video
Up/down – Exit the preview
Left – Jump back 15 seconds – if the clip is shorter than 15 seconds, the clip will restart
Right – Jump forward 15 seconds

Please Note - The Movi isn’t IP rated or submersible, but it can withstand a light shower.
Setting up the Freefly Movi
Once you’ve received your Movi and downloaded the app, it’s time to set it up. This is a quick and easy process that once mastered, will give you the best results.
Mounting your Smartphone on the Freefly Movi
The Movi is designed to work with all currently available iPhones running iOS 11 or later. You should be able to keep your phone in its case unless you’re using a Plus model with a bulky case. To mount, squeeze the clamp at the back of the phone holder to open the device. Put your phone in the centre of the device then move it until the Movi is balanced. It should hold the phone straight when completely flat.
Powering on and off the Movi

Choosing your Movi Settings
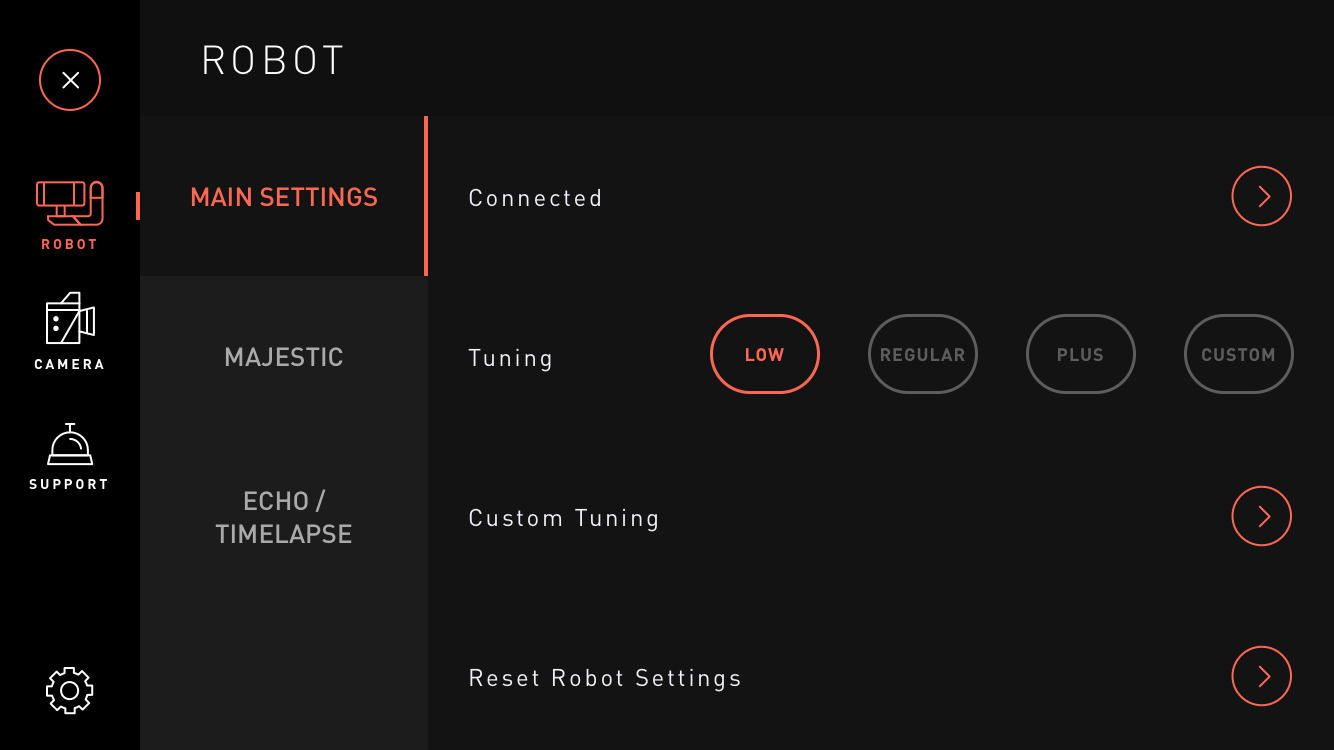
Tilt and Roll Lock
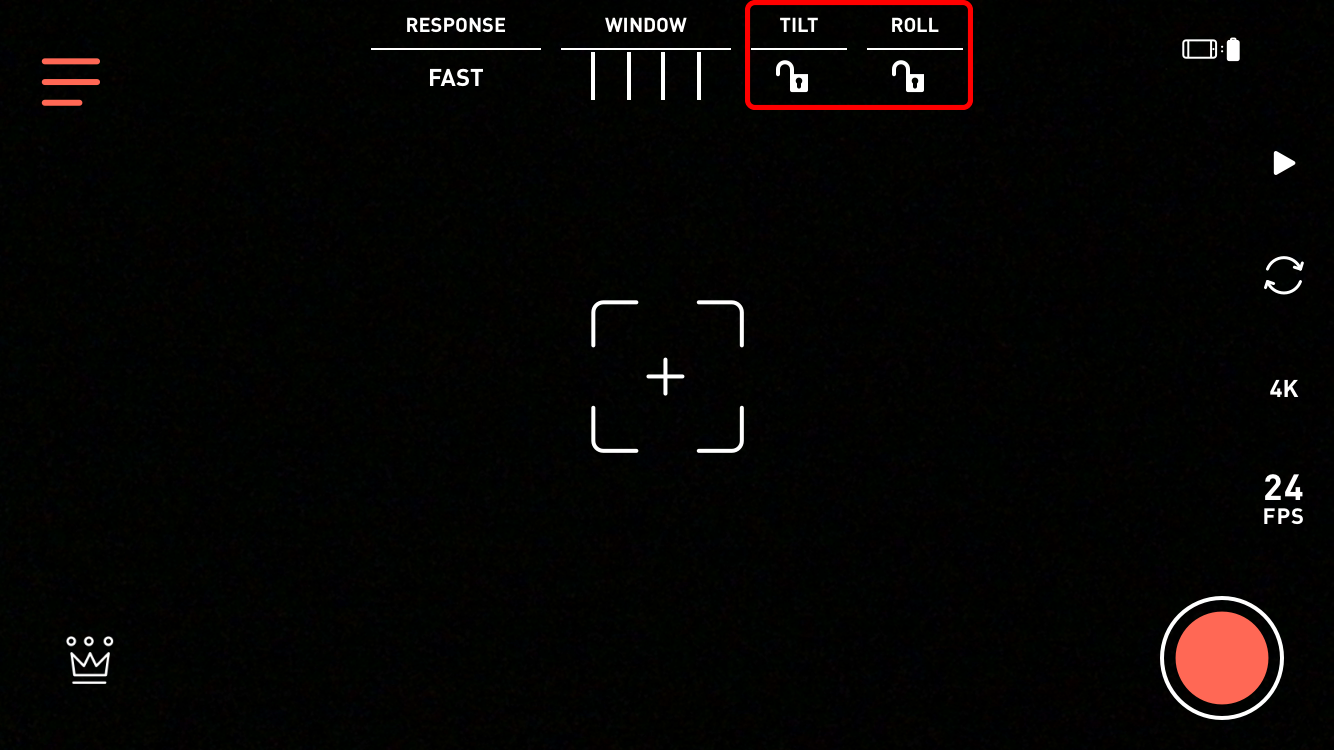
Tilt lock off:
Once the tilt is locked, you can manually move your phone by hand to line up your shot and the Movi will stay locked at this point. Roll lock is used to keep the horizon level in the shots. The Movi will act as shown below: Roll lock on:
Roll Lock off:
Use tilt and roll lock as required to achieve your desired style and shots.
Freefly Movi Shooting Modes
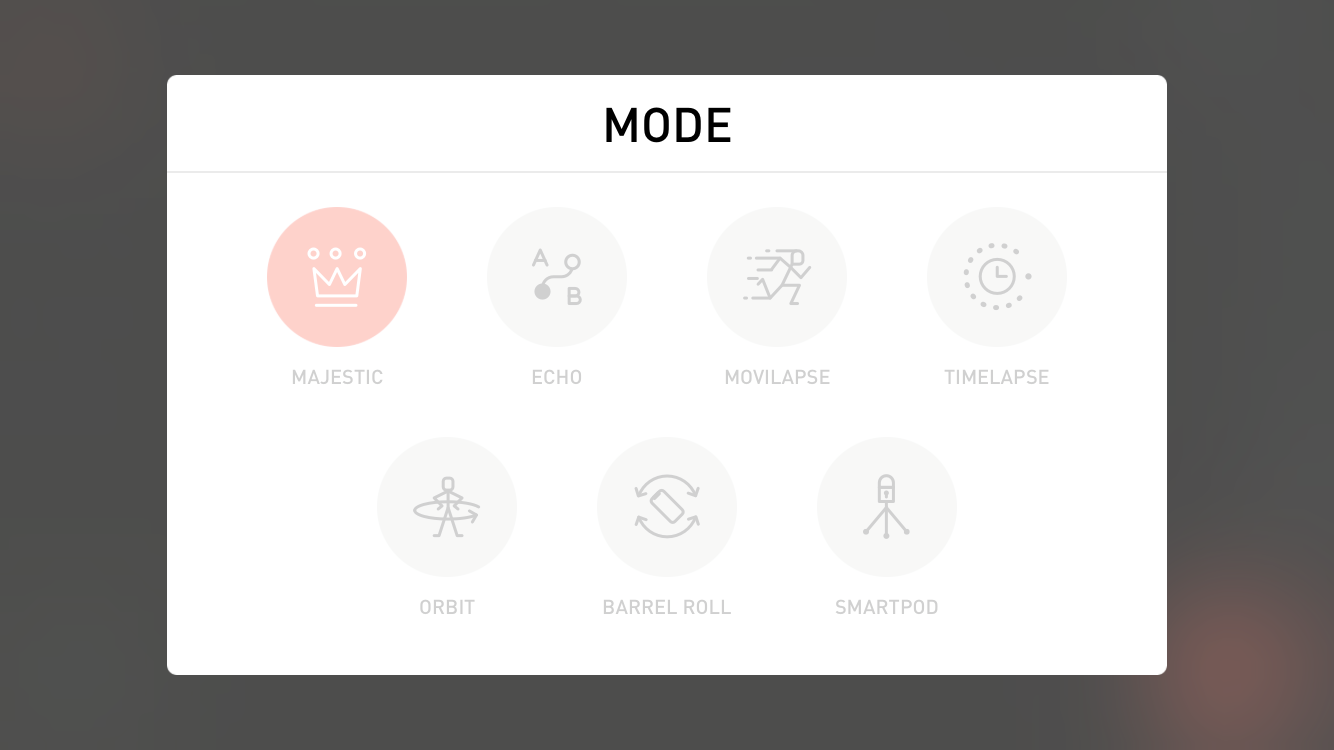
Movi - Majestic Mode
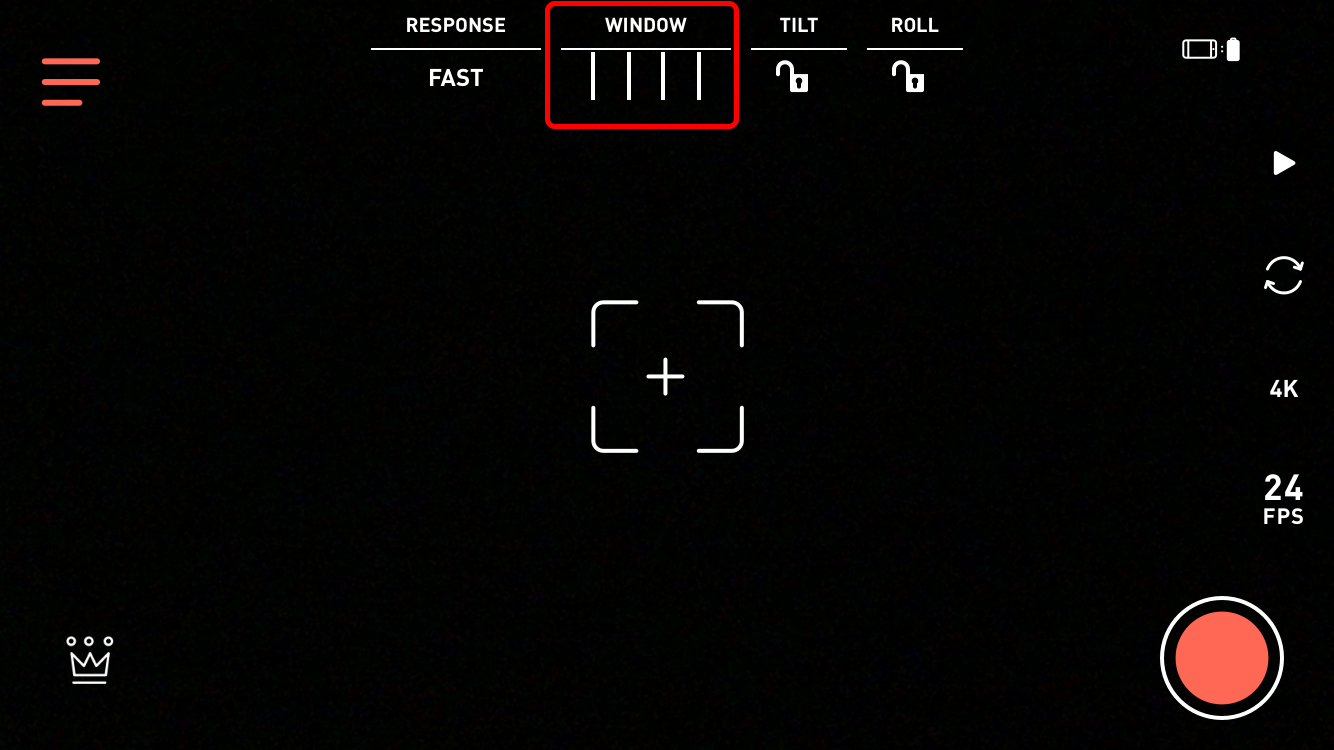
A narrow window is for fast moving shots with pace. With a wide window, the Movi will the Movi will be slower with cinematic shots. Check out a wide window in action:
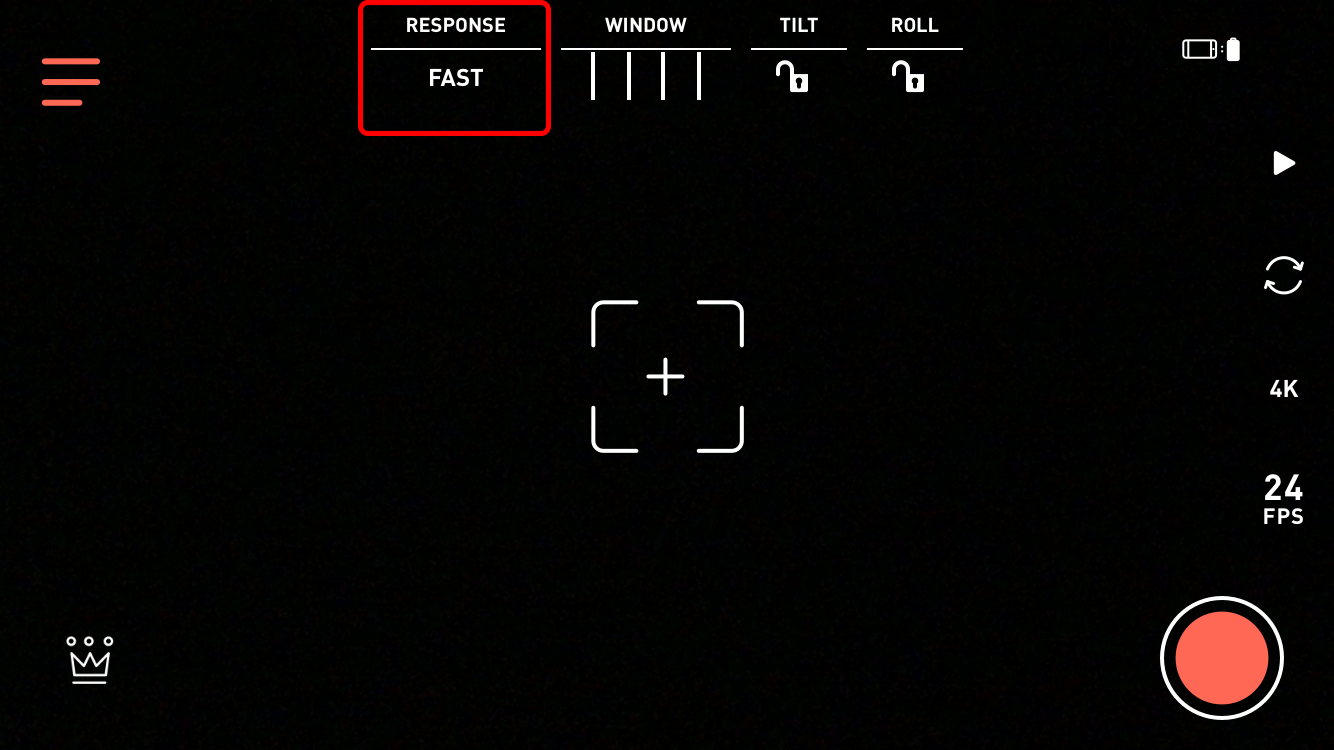
Slow response:
Choose the window for the shot you’re shooting to get the best footage.
Movi - Timelapse
The Freefly Movi Timelapse mode allows you to set the Movi down and record a two-point or stationary timelapse. The Movi will then compress your clip for a fast moving, seamless shot. For a two-point timelapse, set up your shot with a start point and press the trigger. Move the Movi to your end shot and pre the trigger again. If shooting a stationary timelapse, just select the mode and your position. You will then need to set the compression, shot duration and the length of the clip you want. Set your desired exposure and lock it to achieve the best shot. Once set up, just hit the record, then the trigger buttons and let the Movi do its thing. You’re also able to choose from a series of pre-set movements from Freefly for a two-point timelapse. Stationary timelapse:
Moving timelapse:
Movi – Movilapse
A Movilapse will speed up your movement by between 10 to 20 times for a moving timelapse. This allows you to travel vast distances in a short period of time resulting in a unique scene with or without a subject. Once you choose the mode, choose the response time and your desired compression to suit your desired style. Then just hit record and the trigger to begin your Movilapse.
It’s recommended you plan your movements in advance as the Movi will react slowly. You’ll need to take a wide route, especially when going around corners. If you’re following a subject, keep them in the frame in the same position. Try to stay at around 10 feet (3 meters) behind the subject. Once you’ve mastered this, you can test out the different shots you can achieve.
Movi – Echo
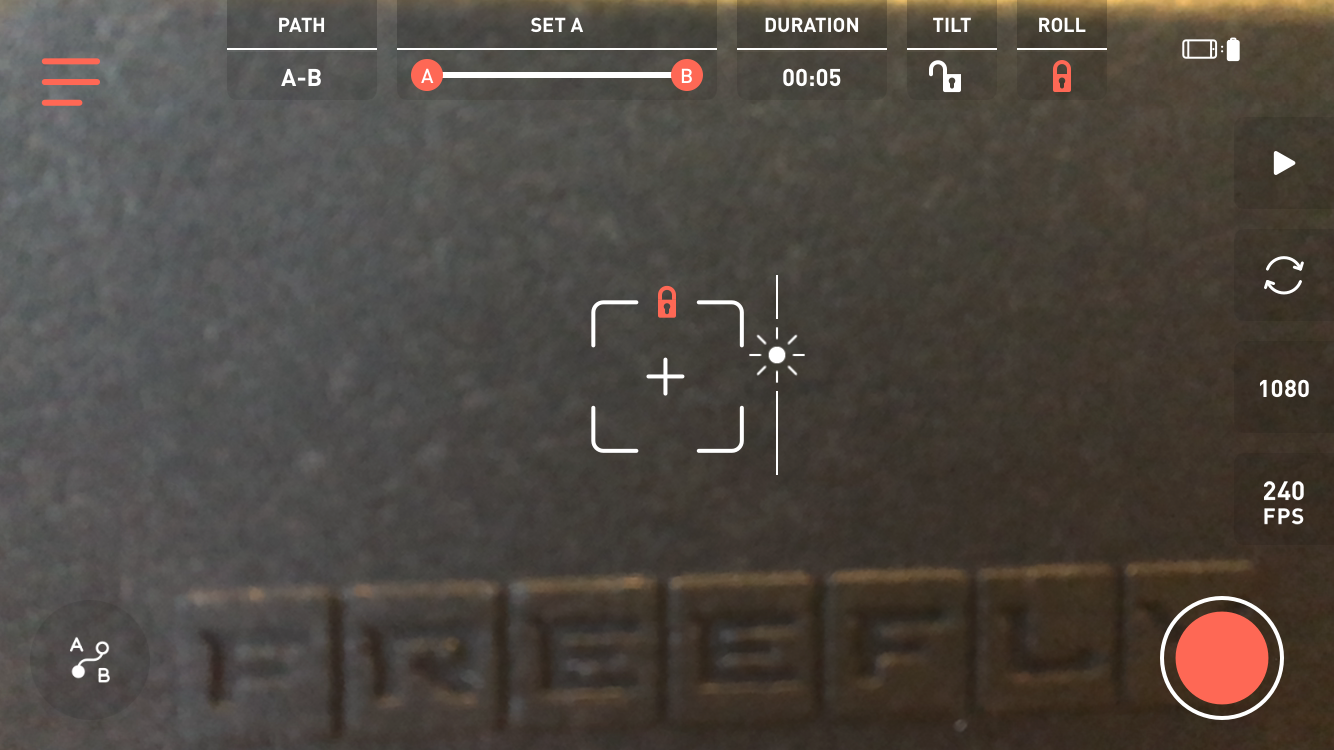
Movi – Barrel Roll
The Barrel Roll feature is one of our favourites on Freefly’s Movi. It’s a shot that’s becoming common in feature films where the camera rolls giving a surreal effect. To capture a Barrell Roll shot, select the shooting mode using the app and choose whether you want to go clockwise or anti-clockwise. You will also need to choose the speed. This can be changed during the shot by using the Movi’s d-pad. Once you’ve chosen the settings, hit record and the trigger to begin the shot. You will have to move the Movi manually round in a circle for the shot to work. This will look like the below:
The shot will give you a unique effect. Check out our example below:
Movi – Orbit
Orbit allows you to capture a revolve shot by circling around an object whilst the camera stays on a set area. In this mode, you can set the speed and direction and the Movi will keep up with your movements. Select Orbit in the shooting mode, then choose your settings and use the trigger to start and stop the movement.
Check out Orbit in action to see the kind of shots you can capture. It's worth noting, Orbit works best with small objects like people. When trying to shoot big objects in this mode, we struggle to achieve the desired shots.
Movi - Smartpod

Movi - Slow Motion
Although there isn't a separate slow motion mode, you are able to choose your FPS going as high as 240 when shooting in 1080p. This allows you to create slow motion video. Check out the clip below to see this in action:
In addition to the shooting modes currently available, Freefly have advised they will also be building on these modes through updates to the app. One area that will likely be released soon is the integration of Apple’s powerful ARKit framework for automatic tracking of virtual objects All of the videos and images you capture when using the Movi and its app will be saved directly to the images on your phone. This is a handy feature that lets you quickly edit and share your footage quickly.
Movi Battery and Charging

Summary of the Freefly Movi
The Freefly Movi is a high-performing stabiliser for the smartphone market. Although there’s some crossover with other gimbals on the market, like the DJI Osmo Mobile 2, you can tell that the Movi incorporates Freefly’s knowledge and experience with filmmaking. The shooting modes can help users with any experience level in capturing great scenes in smooth and buttery motions. With more to come from the Movi, it’s going to be interesting to see what else they pack into this already impressive gimbal. Its design is clearly built to last and we’ll likely see plenty of software developments that add to the user experience.
To discuss any information from the above post or any DJI or Freefly product, please give one of our team a call on 0191 296 1024 or email us at info@heliguy.com.
Keep checking back to Heliguy’s Insider Blog for more announcements, insights into drones and, of course, the latest news from the drone industry.
