
Updated on 18 Sep 2024
DJI M300 RTK and P1 Camera Now Compatible With Site Scan Flight
The DJI M300 RTK drone and Zenmuse P1 photogrammetry camera are now compatible with Esri Site Scan Flight. New features on the app also include enhanced mission planning. heliguy™ and Esri UK are partners, delivering an end-to-end UAS solut ... Read More

DJI M300 RTK and P1 mapping camera now compatible with Esri's Site Scan Flight for ArcGIS;
The app, which allows pilots to capture aerial data, is part of Esri Site Scan for ArcGIS - a complete data acquisition and cloud processing platform;
M300 RTK and P1 is a powerful drone surveying combination, collecting accurate and efficient photogrammetry data;
heliguy™ and Esri UK are partners, delivering an end-to-end UAS solution for the AEC industry;
Other recent updates for Site Scan Flight include enhanced mission planning features.
The DJI M300 RTK drone and Zenmuse P1 photogrammetry camera are now compatible with Esri's Site Scan Flight for ArcGIS.
Esri says that it is one of the most requested drones to add to the Flight app's lineup of supported drones.
The M300 RTK is DJI's most powerful commercial platform to date, offering up to 55 minutes of flight time to increase mapping efficiency.

The P1 camera captures high-resolution images at 45MP, allowing you to fly higher and capture large areas faster, while still creating the same resolution outputs as before with lower resolution sensors. Click here to see an incredible 3D model created with P1 imagery.
The M300 RTK-P1 is the latest DJI solution to be made compatible with the Site Scan Flight app. Others include the Phantom 4 RTK with SDK controller, Phantom 4 Pro (v1 or v2), DJI Mavic 2 Pro, M200 Series V2, and Inspire 2 (with Zenmuse X7, X5S, and X4S).
heliguy™ has partnered with Esri UK to deliver an end-to-end UAS solution for the AEC industry.
Esri's Site Scan for ArcGIS is a complete data acquisition and cloud processing platform. Find out how it can help by reading this blog.
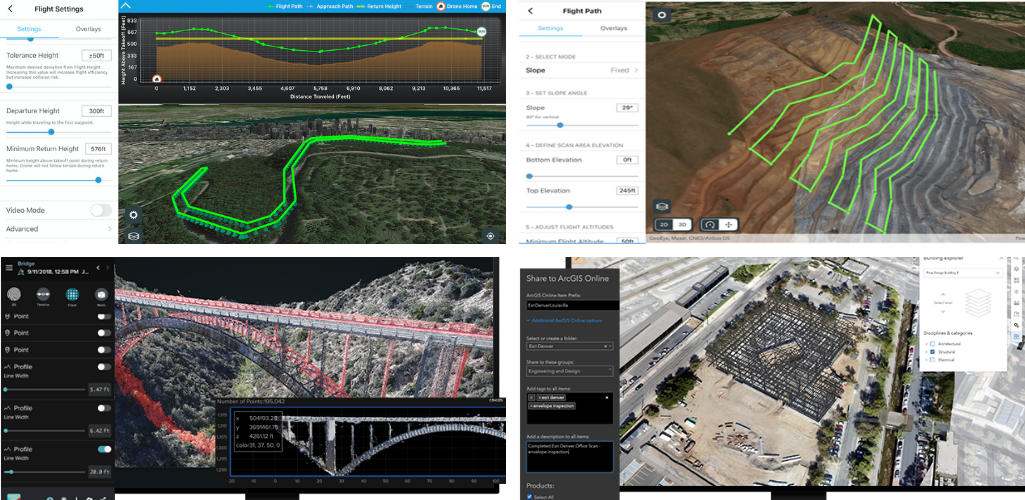
It includes two applications:
Site Scan Flight for ArcGIS: An iPad app which allows drone pilots to capture imagery;
Site Scan Manager for ArcGIS: A web app which is used to manage drone fleets, securely process imagery in a scalable cloud environment, and quickly share high-quality 2D and 3D imagery products with internal and external users.
Site Scan Flight comes in two editions:
The standard edition is integrated with Site Scan Manager.
The limited edition can be used to acquire imagery for use with ArcGIS Drone2Map or ortho mapping in ArcGIS Pro.
Other Site Scan Updates: Enhanced Mission Planning
Added compatibility with the DJI M300 RTK-P1 is just one update for Site Scan Flight users. Other upgrades include improvements to mission planning and execution.
Define A Mission Area From A Polygon
Site Scan now allows you to use polygons saved in ArcGIS Online, ArcGIS Enterprise, or Site Scan Manager for ArcGIS as your mission area.
Previously, you were able to view a polygon layer when planning your flights, but had to manually trace the mission area over it. Now, simply display the desired polygon showing the area to be mapped, and tap the area to automatically use it as your mission area boundary.
Defining a mission area from a polygon is useful when planning missions over complex areas. It also improves collaboration when mapping areas assigned by other members of your organisation, and saves time when creating new flight plans.
This feature is only available only for Area Survey and Crosshatch Survey flight modes. There are two options for you to use KML, SHP or Feature layer polygons as your mission area.
Using an ArcGIS Online or ArcGIS Enterprise polygon layer
Using an ArcGIS Online or ArcGIS Enterprise polygon layer
Choose Area Survey or Crosshatch Survey
Enter a Mission Name and tap Next
Tap Define Mission Area from Polygon
Select ArcGIS Layers
Sign in with your ArcGIS Online or ArcGIS Enterprise account
Toggle on the feature layer of interest. If your feature is saved in a web map, you may instead toggle on the web map containing the feature layer
On the Map, tap on the desired polygon for the mission area. Site Scan will automatically use this as your mission boundary
Using an overlay uploaded to Site Scan Manager (KML or Shapefile)
Using an overlay uploaded to Site Scan Manager (KML or Shapefile):
Choose Area or Crosshatch Survey mission
Enter a Mission Name and tap Next
Tap Define Mission Area from Polygon
Under Site Scan Project Overlays, toggle the desired KML or Shapefile polygon layer
On the Map, tap on the desired polygon for the mission area. Site Scan will automatically use this as your mission boundary.
With either method, if your feature layer contains multiple polygons, you must select one to be used as your mission boundary.
Flight speed setting
This setting allows pilots to increase the drone’s speed by up to 50% to perform missions within a shorter amount of time.
Operators can also reduce the speed by 50% if flying in low-light conditions with a reduced camera shutter speed.
The new speed setting is located in the Advanced Mission Settings for all automated flight modes.
Post-flight Checklist (Coming Soon)
Post-flight checklist functionality is coming soon.
When a post-flight checklist is assigned to a project, pilots will be prompted to fill out the checklist after the drone has completed its mission.
Pre-flight checklists can already be created.
Contact our in-house GIS specialists to discuss adding the DJI M300 RTK, P1 and Esri Site Scan to your AEC applications.

written by
James Willoughby
James joined heliguy™ in 2018 following a 13-year stint in print and online journalism, having worked on regional and weekly newspaper titles. He is responsible for spearheading heliguy™'s content strategy and social media delivery. James collaborates with DJI Enterprise's European marketing team to coordinate and produce case studies and helps organise events and webinars.